
JavaScript: Obtener la url de la página visitada anteriormente
Muy buenas. Hoy os traigo un trocito de código que nos va a permitir obtener la url de la página que se ha visitado anteriormente. La última visitada antes de llegar a la que estamos ahora mismo. Para ello vamos a utilizar «document.referrer» y lo asignaremos a una variable. Como siempre, para estos ejemplos, mostramos el contenido de la variable para estar seguros de que funciona

WordPress: Obtener todas las categorías de un post – get_the_category()
En alguna ocasión nos va a hacer falta saber u obtener todas las categorías de un post. Bien sea el nombre, el slug o el ID de estas categorías. Para obtener todas las categorías de un post, voy a utilizar la función get_the_category() que me permite recuperar todas las categorías de un post. Para este ejemplo, he utilizado el hook «template_redirect» para que me pinte las

WordPress: Comprobar la entrada (post) tiene asignada una imagen destacada y si es así, mostrarla en tamaño ‘medium’
Sabemos las entradas pueden tener asignada una imagen destacada, incluso varias. El caso que nos ocupa es que queremos saber si la entrada en cuestión (la que se cargue), tiene o no asignada una imagen destacada. Si es así, si tiene imagen destacada, mostrarla con tamaño «medium«. Por el momento es todo lo que necesitamos. Para ello, vamos a utilizar la función is_singular(‘post_type’) que nos va

WordPress: Redireccionar todas las «página no encontrada» a la página de inicio.
¿Tienes enlaces rotos o has modificado la estructura de categorías de tu web y notas que hay muchas páginas o entradas que terminan en la página 404 de «Página no encontrada»? Este problema lo podemos tener en cualquier momento y es bueno pasar de vez en cuando alguna herramienta de detección de enlaces rotos como «Broken link checker«. Hay varias herramientas y plugins que nos permiten

Utilizar jQuery en la consola de Google Chrome
Este snippet de JavaScript es muy útil porque en ocasiones vamos a necesitar ejecutar código jQuery en la consola de Chrome para hacer alguna que otra prueba y ver si las cosas funcionan o simplemente para probar algún que otro código. Lo único que tenemos que hacer es añadir el siguiente código en la consola de Google Chrome y a partir de ahí, ya podremos utilizar

PHP función var_dump(): Mostrar el contenido de una variable
Sintaxis var_dump variable,…. Variable: variable de la que se mostrará la información. Puede haber varias variables separadas por comas. Descripción La función var_dump() es una de las que más utilizo en mi día a día en cuanto a programación se refiere. La utilizo mucho cuando estoy trabajando con algún plugin de WordPress y quiero saber exactamente el formato y contenido de una variable, array, etc.. para

PHP función unset(): Eliminar variables
La función unset() de PHP nos permite eliminar variables. Sintaxis unset variable Descripción La función unset() nos permite eliminar variables en PHP. Cuando eleminarmos una variable con unset() la variable deja de existir por lo que es como si nunca la hubiésemos creado y se comportará de tal manera. Con la función unset() podemos eliminar una variable o varias variables separadas por comas. Si usamos la

MySQL LIMIT: Limitar la canidad de filas en una consulta
Problema En ocasiones es posible que no queramos que una consulta nos devuelva todas las filas por el motivo que sea aunque un buen motivo es que sean muchas filas. Otra posibilidad es que estemos en el desarrollo de algún programa o script y al ser muchas filas no nos merece la pena tener que esperar a que se procecen 2000 filas o más. Para estos

PHP función isset(): Evaluar si una variable está definida
La función isset() nos permite evaluar si una variable está definida o no. Si quieres evaluar si una variable está vacía, revisa la función empty(). Sintaxis isset ( variable ); isset ( variable1, variable2, variable3… ); Como vemos podemos utilizar la función isset() para comprobar si una variable está definida pero también podemos hacerlo con varias variables a la vez. Debemos tener en cuenta que si

PHP función empty(): Comprobar si una variable está vacía
La función empty() nos permite comprobar una variable para saber si está vacía o no. Sintaxis boolean empty ( variable ) Descripción Mediante la función empty() podremos saber si una variable está vacía, de esta forma podremos evaluar las variables antes de tratarlas y así evitar posibles errores o comportamientos no deseados por parte de nuestro script. Una variable se considera vacía si no tiene

MySQL SELECT DISTINCT para encontrar registros con diferente valor en el mismo campo
Problema Queremos realizar una consulta a la base de datos que nos devuelva todos los items diferentes de un campo o columna en concreto. Por ejemplo, supongamos que tenemos un campo «Provincia» y no queremos que nos de todos los resultados de todos los registros, lo que queremos en una lista de las provincias, sin que se repitan, claro. Solución Para realizar esta consulta utilizaremos
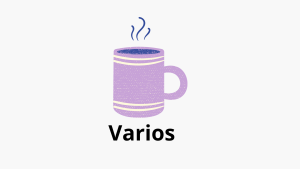
Los mejores libros en español para aprender WordPress
Seguro que muchos de vosotros y vosotras sois como yo, que aprendéis por vuestra cuenta poco a poco, en ratos libres y con lo que tenemos a mano, verdad? En internet hay muchísimo contenido que podemos aprovechar pero yo siempre he sido de libros o manuales y preferentemente en papel para subrayar, revisar y demás… La elección de un buen libro que se ajuste a nuestras

Personalizar la pantalla de acceso de WordPress con Custom Login Page Customizer
Personalizar la pantalla de acceso de WordPress puede dar un aspecto más profesional a nuestra instalación o por lo menos diferente a las demás. En este caso vamos a utilizar el plugin «Custom Login Page Customizer» por que me ha parecido muy sencillo y fácil de usar. Como ya sabremos, WordPress tiene una página de acceso al panel de administración por defecto y siempre es la

Copias de seguridad de tu WordPress con UpdraftPlus
Hacer copias de seguridad de nuestro WordPress es muy importante poder recuperar nuestra instalación en caso de desastre. En este tutorial te enseño a cómo hacer copias de seguridad con la versión gratuita del plugin UpdraftPlus. Ya lo sabemos pero muchas veces lo dejamos para otro día y no puede ser así. Las copias de seguridad de nuestro WordPress deben estar correctamente configuradas en función del

Crear un formulario con Contact Form 7
Uno de los elementos que tienen todas las páginas web son, sin duda, los formularios de contacto. Por eso, en este tutorial vamos a aprender a Crear un formulario sencillo con el plugin Contact Form 7 de WordPress. Es muy normal ver formularios en las páginas web, sobre todo formularios de contacto. Esto es lo normal y la gente espera que tengas uno en tu página

Gestiona todos tus trocitos de código con el plugin Code Snippets
Hoy por hoy es casi imprescindible saber gestionar esos trocitos de código que a todos y todas nos gustan de una manera eficiente y limpia y para ello, entre otras formas, podemos utilizar el fantástico plugin Code Snippets. Pero vamos por partes… ¿Qué son los Code Snippets? Para entendernos bien, los Code Snippets no son más que trocitos de código que realizan una función específica y

Instalar WordPress en Local en Menos de 5 minutos con DesktopServer
https://www.dinapyme.com/instalar-wordpress-local-menos-5-minutos-desktopserver/

Instalar el tema Storefront de WooCommerce (gratis)
https://www.dinapyme.com/instalar-tema-storefront-woocommerce-gratis/
