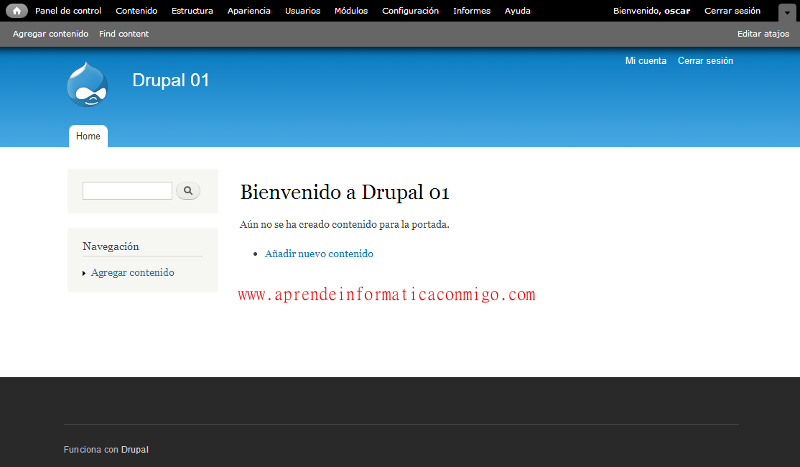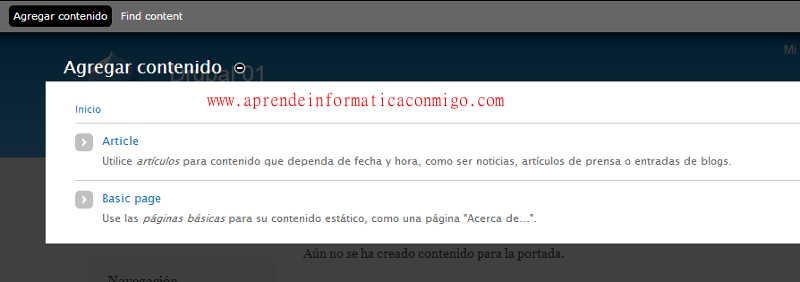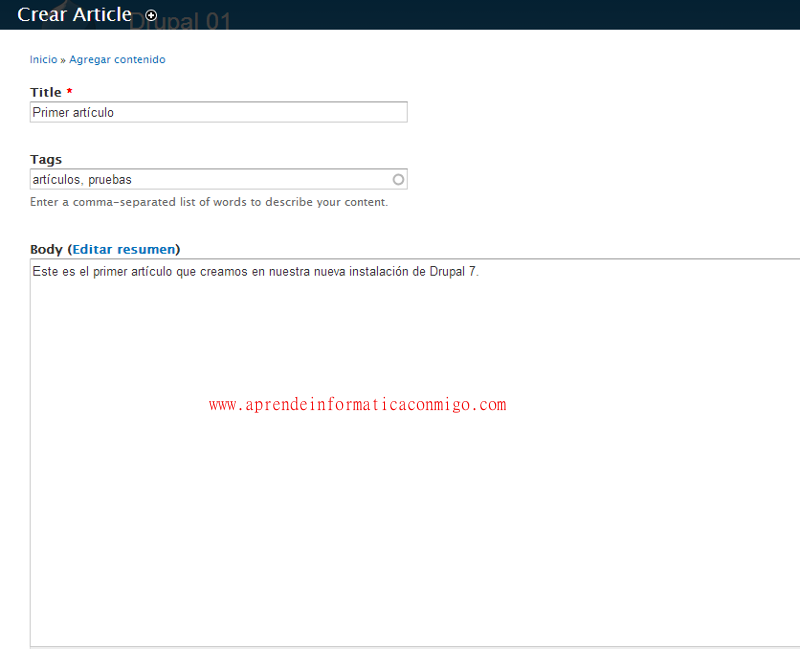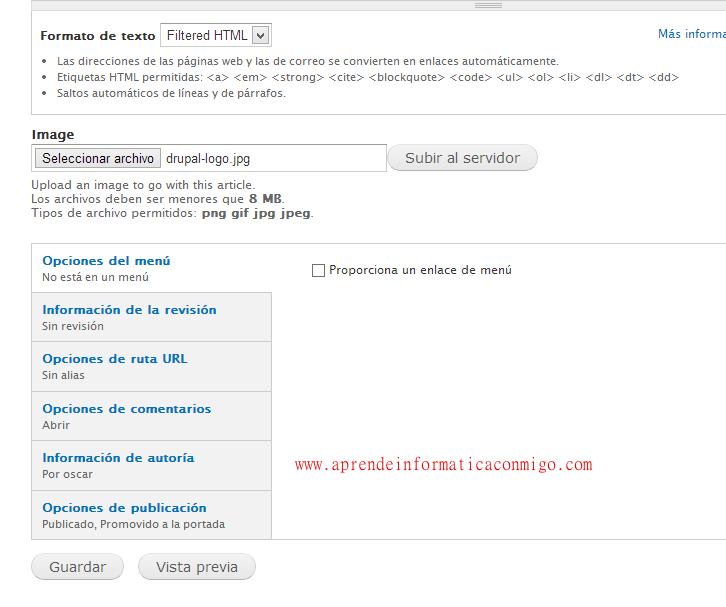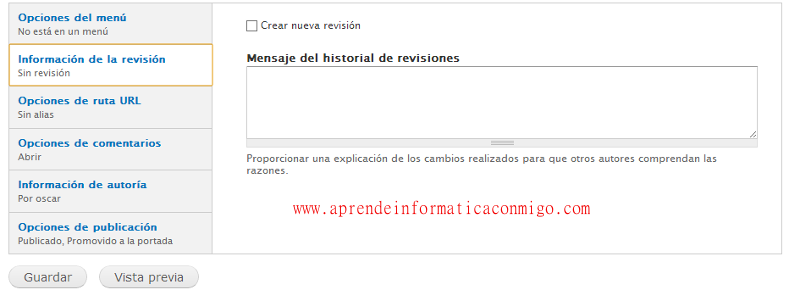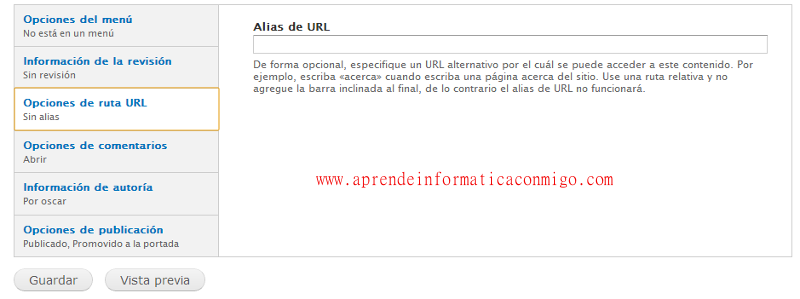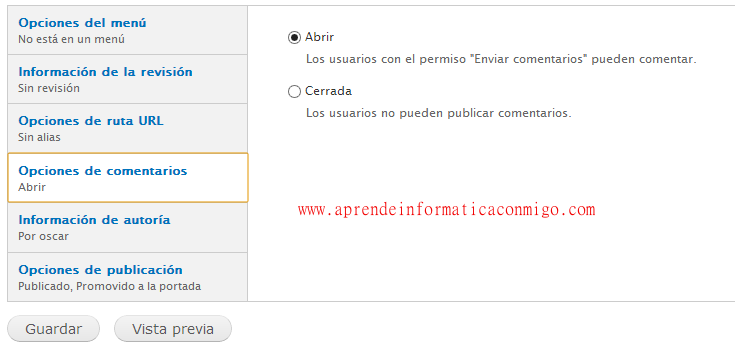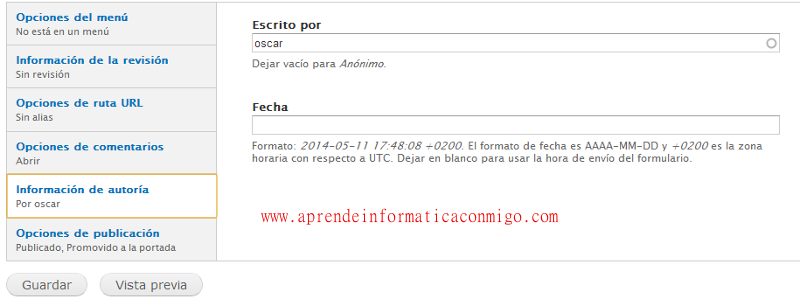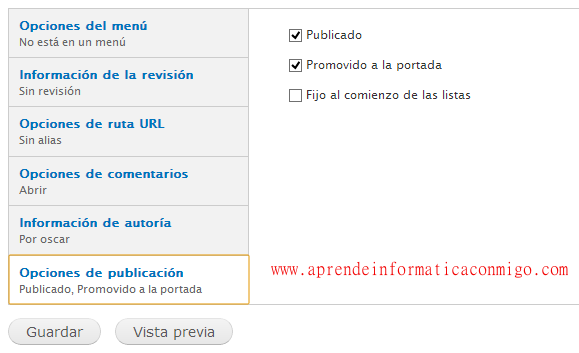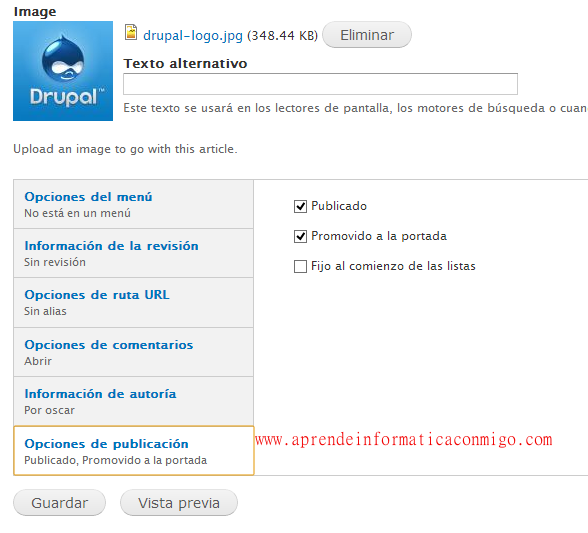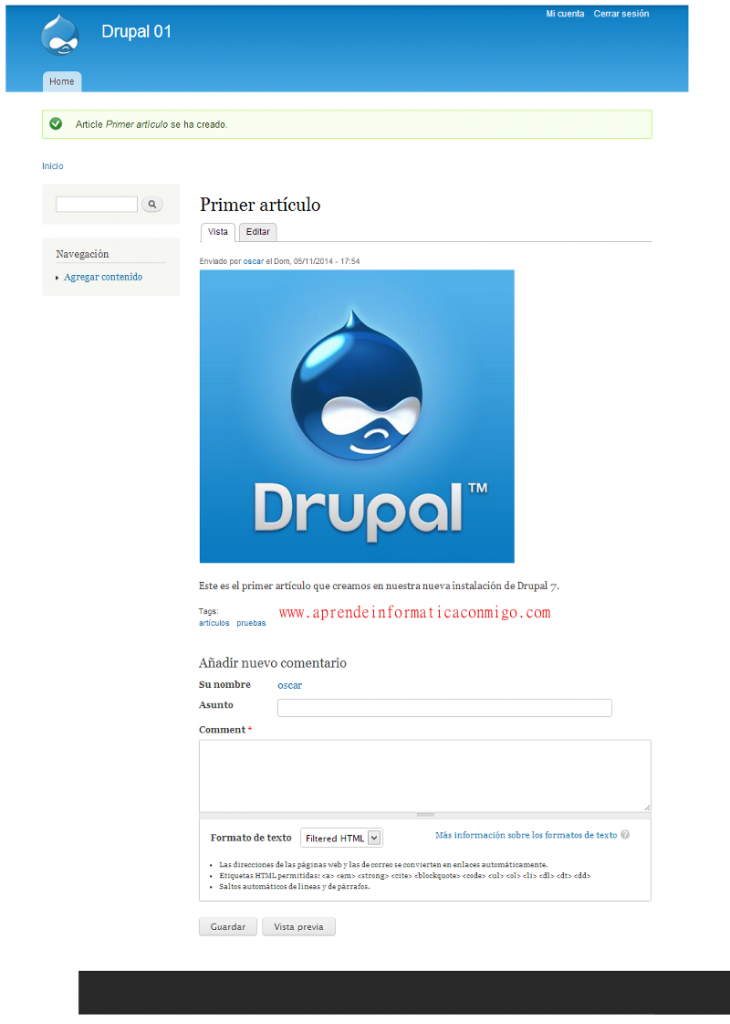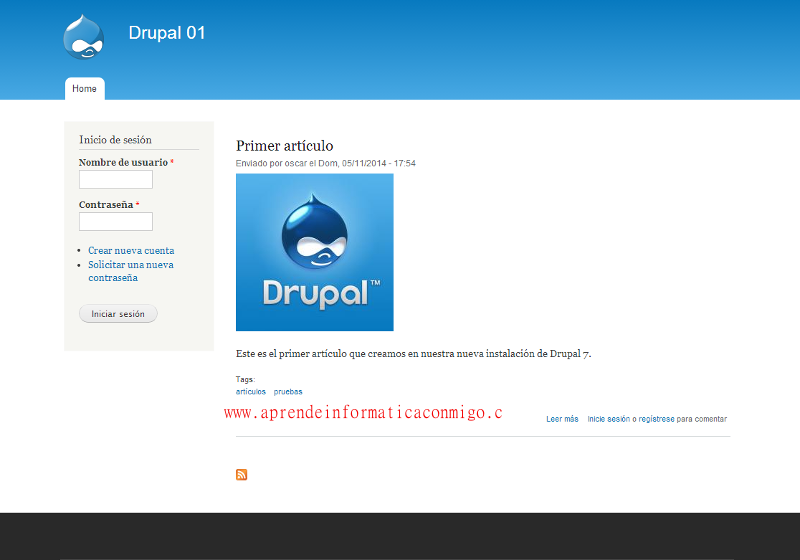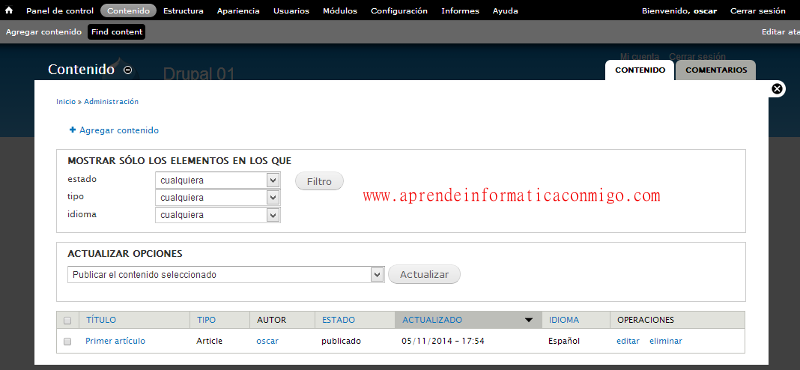Continuando con el Curso de Drupal 7, antes de poder explicar algunas cosas importantes, creo que es buena idea crear algo de contenido antes de nada.
Para cear contenido, sea del tipo que sea, debemos pulsar sobre «Contenido» del menú de administración en la parte superior de la pantalla.
En la siguiente captura de pantalla disponemos de dos opciones: Artículo y Página básica.
A medida que vayamos activando módulos del core o instalando algunos otros, dispondremos de más tipos de contenido para utilizar. Además, como ya veremos más adelante en el curso, podremos crear tipos de contenido personalizados.
Seleccionamos «Article» para crear un artículo.
La siguiente es la pantalla para introducir el artículo en sí.
Título, etiquetas, cuerpo…
En «Formatos de texto» podemos seleccionar cualquiera de los que tenemos disponibles en principio. Ya iremos viendo qué es cada uno, cómo configurarlos e incluso cómo crear nuevos formatos de texto.
Por el momento dejamos el que viene por defecto.
En «Imagen» podemos seleccionar una imágen para subir e incorporar a nuestro artículo. Yo he incluído una.
En el apartado inferior disponemos de un menú a la izquierda que nos va mostrando diferentes opciones.
En la captura de arriba se muestra «Opciones de menu» en la tenemos la posibilidad de activar el check «Proporciona un enlace de menú«. Si lo activamos nos crearía un enlace en el menú a este artículo. De momento no nos interesa así que lo dejamos como está.
A continuación vemos la opción de «Información de la revisión«. Drupal 7 nos permite crear «revisiones» de los artículos e incluir una descripción a la revisión para que sepamos posteriormente lo que hemos hecho en dicha revisión.
La siguiente opción es: «Alias de URL«.
Esto no da la opción de especificar otro nombre o ruta de acceso a la página o en este caso a nuestro artículo.
En «Opciones de Comantarios» no hay mucho que explicar.
Abrir: Se podrán dejar comentarios a este artículo.
Cerrada: No se podrán dejar comentarios a este artículo.
En «Información de la autoría«, por defecto rellena el campo «Escrito por» con el nombre del usuario que escribe el artículo pero si queremos podemos indicar otro.
También podemos indicar una fecha de publicación si no deseamos que sea la actual.
Por último, «Opciones de publicación» nos ofrece tres opciones:
- Publicado: El artículo se publicará.
- Promovido a la portada: Aparecerá en la página inicial del sitio.
- Fijo al comienzo de las listas: Con esta opción le indicamos que el artículo permanezca fijo al inicio del listado de artículos publicados.
Antes os muestro otra captura en la que se ve la imagen que he adjuntado y subido al artículo.
Para terminar con la edición y publicar el artículo, pulsamos sobre el botón «Guardar» de la parte inferior izquierda.
Ya podemos ver el artículo que se ha publicado y se muestra en la siguiente captura:
Si accedemos o vamos al inicio de nuestro sitio, lo veremos de esta forma:
Para terminar, comentar que para ver el contenido que está publicado deberemos acceder de nuevo a «Contenido» desde el menú de administración.
Como véis, se muestra sólo un artículo porque sólo tenemos uno ahora mismo.
A la derecha del artículo «Primer artículo» tenemos disponibles dos enlaces: «editar» y «eliminar«. Creo que no hay que explicar nada sobre esto, verdad?
Bien, en este tutorial hemos creado nuestro primer artículo en nuestro sitio de Drupal 7.
Ya veis que es sencillo y a medida que vayamos profundizando, nos acostumbraremos a Drupal.
Aquí lo dejamos por ahora.
Saludos.
Programador WordPress freelance